![]() APUNTES DE PROGRAMACIÓN EN DELPHI
APUNTES DE PROGRAMACIÓN EN DELPHI
| Primera parte | Segunda parte | Tercera parte |
| Creación de una aplicación Delphi. | ||||||
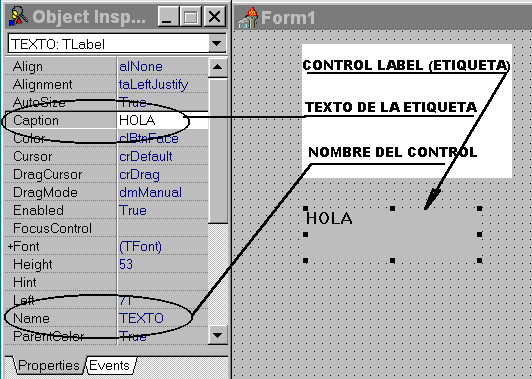 |
||||||
| Inicia Delphi y, con un formulario nuevo, selecciona el componente Label y sitúalo sobre él con un click de ratón. Este componente llamado Label (Etiqueta) te permitirá situar cualquier texto sobre el formulario. El texto de esta etiqueta se modifica haciendo click sobre la propiedad Caption del Inspector de objetos y escribiéndolo en lugar del que aparece al crearla. También puedes cambiar el nombre del componente haciendo un click en la propiedad Name y escribiendo un nuevo nombre para este objeto (por ejemplo llámalo TEXTO). Puedes arrastrar la etiqueta y situarla en cualquier parte del formulario.
|
||||||
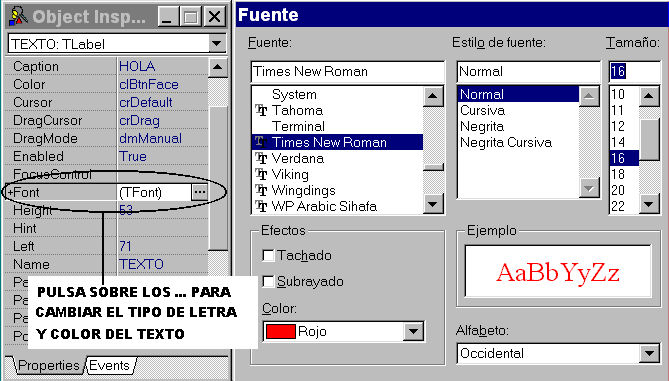 |
||||||
| En el Inspector de Objetos puedes cambiar otras propiedades del control Label que hemos llamado TEXTO. Por ejemplo puedes cambiar su tipo de letra, tamaño, color, etc. Para ello selecciona la propiedad Font y pulsa sobre los puntos ... que aparecen en la parte derecha del mismo. En la ventana de Fuente que aparece elige el estilo que quieras, así como el color y pulsa Aceptar. Los cambios que hagas se aplicarán inmediatamente al control Label.
Además de objetos tipo Label hay otra forma de introducir texto en la ficha del programa: el control Tmemo (Memorando).
Selecciónalo con el ratón y sitúalo en el formulario arrastrando con el ratón hasta que tenga el tamaño que necesites para el texto que vayas a escribir. Este tamaño puede modificarse en cualquier momento usando los tiradores que aparecen bordeando el control cuando está seleccionado. El componente TMEMO te permite escribir texto en varias lineas. Para editar su contenido pulsa sobre los puntos (...) de la parte derecha de la propiedad Lines y escribe cualquier texto, pulsando Intro al final de cada línea. También puedes cambiar el tipo de letra y su color con la propiedad Font y el fondo del texto con la propiedad Color. Una vez modificado el componente, puedes moverlo, arrastrándolo, y situarlo en cualquier lugar del formulario.
Cada vez que quieras cambiar el texto del componente, selecciónalo y pulsa sobre la propiedad Lines para modificar, borrar o añadir otro texto.
Añade ahora un nuevo control: el Tbutton (pulsador). Representa el típico botón que aparece en los programas de Windows y que al pulsarlos, realiza alguna acción. Para ello pulsa con el ratón sobre el icono que muestra el botón y haz click sobre el formulario para situarlo. Puedes cambiar su tamaño y arrastrarlo para colocarlo en el lugar que quieras. También puedes cambiar el texto que aparece en el botón: selecciona la propiedad Caption y escribe el texto "Pulsa aquí". |
||||||
El nombre de este componente lo asigna, como a todos, Delphi automáticamente (Button1), pero puedes cambiarlo si lo deseas. Mientras que los controles anteriores simplemente muestran texto, este control está pensado para que al pulsarlo, el programa realice alguna acción como mostrar un mensaje, realizar un cálculo, etc, es decir produzca lo que en programación visual se denomina responder a un evento. Para ello pulsa sobre la pestaña Events (Eventos o sucesos) del Inspector de Objetos y haz doble-click sobre el suceso OnClick. Verás aparecer automáticamente la ventana del código del programa con el procedimiento Button1OnClick que se ejecutará al pulsar sobre este botón cuando el programa esté funcionando.
Este procedimiento (procedure significa instrucciones de programa) consta de una cabecera donde se define su nombre y su asociación con el control que lo llama (On Click Button1Click puede traducirse como "Al Hacer Click sobre el Boton1"), y va seguido de dos palabras: Begin ... y End; que contienen las instrucciones que se realizarán cuando se active. Puedes ver que ahora mismo NO HAY INSTRUCCIONES, eso es porque LAS TIENES QUE AÑADIR TU. Escribe la linea siguiente: ShowMessage('¿Que tal estás?'); entre las palabras Begin y End; (no olvides el ; que significa en Delphi el final de una instrucción ni las comillas simples ' para los textos que equivalen a las " de Basic ).
Así es como quedará el código correspondiente al botón Button1.
Ahora puedes poner en marcha el programa y ver su funcionamiento. Puedes hacerlo de varias formas: pulsando sobre el icono Ejecutar programa O eligiendo en el menú la opción Run (Ejecutar). Igualmente puedes pulsar la tecla F9.
De cualquier forma que lo llames, el programa se pondrá en marcha mostrando la ficha con los componentes que insertaste y con el botón de control esperando que pulses sobre él. Cuando lo hagas se ejecutará el código asociado al botón que, como vés, simplemente muestra una pequeña ventana con el mensaje programado. Esta ventana aparecerá siempre que pulses ese botón, es decir, Windows espera a que se ocurra un cierto suceso (pulsación del botón Button1) y cuando lo detecte ejecutará el código asociado a ese botón. Para cerrar el programa y volver al entorno de programación Delphi pulsa sobre el guión de control del programa y elige la opción Cerrar.
Una vez terminada la ejecución del programa guarda la ficha y el código en tu carpeta. Selecciona del menú la opción File y a continuación Save Project.
Delphi guarda de forma separada la ventana (Unit) que contiene el código del programa (Unit1.pas) y el código del projecto (Project1.prj). Busca tu carpeta y cambia el nombre unit1.pas por el de saludo.pas, y el del projecto project1.prj por el de prsaludo.prj.El anteponer las letras pr al nombre del projecto sirve para saber cuales son los ficheros que forman un mismo programa y no equivocarnos al copiarlos de un directorio a otro.
El tercer fichero, que también forma parte del programa, es el que contiene los datos de los componentes insertados en el formulario o ficha y se llama saludo.dfm |
||||||
| Estos tres programas forman la aplicación visual o
projecto Delphi y deben ser copiados los tres cuando transportes la aplicación de un
directorio a otro. El entorno de desarrollo Delphi (Borland Pascal With Objects) al igual que Visual Basic, es un sistema rápido y visual de crear aplicaciones para Windows. La opción File / New Project permite comenzar a diseñar un nuevo programa, mostrando una ventana de código llamada Unit1 donde se van añadiendo de forma automática los diferentes objetos que configuran el programa, y otra llamada Form1 que es la parte visual donde se insertan los componentes que se verán cuando el programa esté funcionando. Estos componentes constituyen la base de la programación visual y se hallan en la parte superior representados por un grupo de iconos. Cada componente tiene unos atributos específicos que podemos modificar antes, y durante la ejecución del programa: Propiedades, eventos y métodos, usando el inspector de objetos. Selecciona de la paleta de componentes Estandar el componente Label(etiqueta) y haz click con el ratón sobre la ventana Form1. Una vez insertada la etiqueta de texto puedes modificar sus propiedades: Caption (contenido de texto) simplemente modificándolo y +Font (tipo de letra) eligiendo la fuente y el tamaño.Observa que el nombre del componente (Label1) y su tipo aparecen en la parte superior del Inspector de Objetos. También puedes cambiar el nombre del objeto Label haciendo click en la propiedad Name y modificándolo. A continuación vas a insertar otro componente. Esta vez una ventana de edición de texto (equivalente a las variables de texto de Qbasic), para poder introducir datos en el programa. Pulsa sobre el icono correspondiente al elemento TEdit y luego sobre el formulario:
Ahora vamos a introducir código nuestro al programa utilizando la pestaña Events (Sucesos) del inspector de objetos.Sitúate en el opcion OnChange del componente Edit1 y haz doble click hasta que aparezca el nuevo procedure TForm1.Edit1Change, y añade la siguiente linea de código: Nombre.Caption:=Edit1.Text; Observa ahora el editor de código (Unit1) y verás como Delphi ha creado automáticamente un programa introducciendo los elementos que tu has situado en el formulario (Form1). Añade ahora un componente Button con la instrucción CLOSE, que permita cerrar el programa pulsando el botón. Ejecútalo seleccionando RUN del menú o pulsando el botón correspondiente.
¿Que hace este programa?, simplemente muestra en el texto del componente Label (Nombre.caption) lo que se escribe en la ventana de edición del componente TEdit (Edit1.Text). Cierra el formulario cuando hayas visto como funciona. Al guardar el programa, debes dar un nombre para la unidad (PAS ) y otro para el proyecto (DPR).
USO DE VARIABLES NUMERICAS EN DELPHI En este ejercicio vas a añadir una variable numérica del tipo entero a un programa, para utilizarla como un contador. Las variables se definen en la zona del código que Delphi genera automáticamente y que comienza por la palabra especial Var.
NO PUEDEN UTILIZARSE VARIABLES EN UN PROGRAMA SIN DEFINIRLAS ANTES, es decir sin especificar su tipo (numéricas, alfanuméricas, de fecha etc). Comienza una nueva aplicación seleccionando File / New Project y añade un componente Label al formulario. Llámalo Contador (observa que al cambiar el nombre del componente Label también cambia el texto que contiene su campo Caption).
Añade ahora un control Button, selecciona la pestaña Events y haz doble-click sobre el suceso OnClick. Cuando aparezca la ventana de código, añade las instrucciones que ves en la imagen entre las palabras begin y end;
(N:=N+1 significa incrementa la variable N en una unidad) (Contador.Caption:=IntToStr(N) significa guarda en el campo de texto del control Contador el contenido de la variable N convertido a texto)
Ejecuta el programa y pulsa varias veces el botón de control. Verás como el texto que muestra el control label se va incrementando cada vez. Añade ahora otro botón para que en lugar de incrementarse, el número se decremente. Las instrucciones ahora serán: N:=N-1; Contador.Caption:=IntToStr(N);
Modifica ahora el programa para evitar que la variable tome valores negativos. Para ello tienes que añadir una condición a la instrucción que decrementa la variable: If N >1 then N:=N - 1 ; El significado de la instrucción ahora es el siguiente: Si la variable N tiene un valor superior a 1 entonces decreméntala en una unidad. Es decir que la instrucción de decrementar la variable N no se ejecutará cuando contenga un número inferior a 2.
Para que el funcionamiento del programa sea más claro, cambia el campo Caption de los botones añadiendo los caracteres << y >> y añade las modificaciones siguientes a los procedimientos Button1Click y Button2Click : Contador.Caption:= ' El valor actual es: ' + IntToStr(N);
AÑADIR IMAGENES Y SONIDOS A LOS FORMULARIOS Selecciona File / New Project para crear una nueva aplicación y haz click sobre la pestaña Additional de la paleta de componentes de Delphi. Selecciona el componente Timage y arrastra con el ratón sobre el formulario hasta obtener un recuadro como el que ves a la derecha. Puedes ver que el nombre de este control Image1 aparece automáticamente en el inspector de Objetos.
Ahora puedes incluir en él una imagen seleccionando la propiedad Picture y haciendo click sobre el botón que contiene los ... Cuando aparezca el Editor de Imágenes pulsa sobre el botón Load y busca el fichero factory.bmp situado en el directorio Delphi\Images\Splash\256color Pulsa sobre el botón OK cuando lo encuentres y tendrás insertada la imagen en el control Timage. Puedes arrastrarla y situarla en cualquier lugar del formulario. También puedes conseguir que se adapte automáticamente al tamaño del control cambiando la propiedad Strech (estirar) a true.
En la pestaña System selecciona el control Media Player y sitúalo en el formulario, debajo de la imagen anterior.
El nombre que Delphi asigna a este control es MediaPlayer1. Ahora tienes que asignarle un
fichero de sonido para que lo reproduzca cuando el programa esté funcionando. Haz click sobre la propiedad FileName y busca un fichero WAV. Pon la propiedad AutoOpen a true y ejecuta el programa. Para activar el sonido pulsa sobre el botón Play.
|
||||||